Einführung in das Arbeiten mit BBS-Verwaltung
Martin Zelazny
Letztes Update: vor 5 Monaten
TEIL A
Arbeit mit BBS-Verwaltung außerhalb des pädagogischen Netzwerks (z. B. im heimischen Netzwerk)
(Sollten Sie sich mit Ihrem Surface in der Schule befinden, so fahren Sie mit TEIL B fort)
Für den Zugriff auf das Verwaltungsnetzwerk ist eine VPN-Verbindung erforderlich. Gehen Sie wie folgt vor:
1. Starten Sie zunächst OpenVPN GUI per Doppelklick. Das Programm ist normalerweise bereits in der Taskleiste (auf kleinen Pfeil neben der Uhr klicken) vorhanden.

2. geben Sie Ihre Anmeldedaten am pädagogischen Netz ein (Pokemon und Passwort)
3. Sie werden dann automatisch mit unserem Netzwerk verbunden
4. Die bestehende Verbindung wird über ein grünes Symbol in der Taskleiste angezeigt.

TEIL B
Arbeit innerhalb des pädagogischen Netzes (= in der Schule oder wie in Teil A beschrieben per VPN verbunden)
1.Öffnen Sie das Programm Citrix Workspace per Doppelklick. Das Programm ist normalerweise bereits in der Taskleiste (auf kleinen Pfeil neben der Uhr klicken) vorhanden.

2. Bei der ersten Anmeldung erscheint folgendes Fenster.
geben Sie app.kdgoe.de ein und klicken Sie auf weiter.

Geben Sie anschließend Ihre Benutzerdaten ein (Pokemon und Passwort).
3. Klicken Sie auf das Symbol, um BBS-Verwaltung zu starten.

4. Um mit BBS-Verwaltung arbeiten zu können, müssen Sie zunächst die Datenbank auswählen.
Klicken Sie dazu auf den blauen Plattenstapel.

5. Wählen Sie das nun aktuelle Schulhalbjahr und klicken Sie „OK“.

Sollte sich im Anschluss ein Fenster mit Geburtstagen des Kollegiums öffnen, können Sie dieses Fenster mit „OK“ schließen.
6. Sie können nun Klassen- sowie Schülerdaten aus dem Verwaltungsnetz aufrufen. Klicken Sie dafür auf das magentafarbene Symbol „Klassen“.

7. Über die Klassensuche gelangen Sie nun zu Ihrer gewünschten Klasse: Tippen Sie dafür die Bezeichnung Ihrer Klasse ins obere Suchfeld (Bild 1). Wählen Sie die gesuchte Klasse im unteren Feld im Anschluss mit einem Mausklick aus (Bild 2)


8. Klicken Sie im sich öffnenden Fenster auf „Schülerinnen und Schüler“, um Informationen zu einzelnen Klassenmitgliedern zu erhalten.

9. Im nächsten Fenster können Sie einzelne Schülerinnen und Schüler per Doppelklick auswählen.
Aus Datenschutzgründen sind die Namen der Schülerinnen und Schüler im unteren Bild geschwärzt.

10. Im folgenden Fenster sehen Sie die Schülerdaten.
Durch Klick auf „Unterlagen/Bewerbung/Schuljahreswechsel“ können Sie sich alle gescannten Schülerdokumente anzeigen lassen.

11. Um von der oberen Anzeige zu einer Übersicht der abgegeben bzw. fehlenden Dokumente der Klasse zu gelangen, klicken Sie auf „Unterlagen der Klasse“.
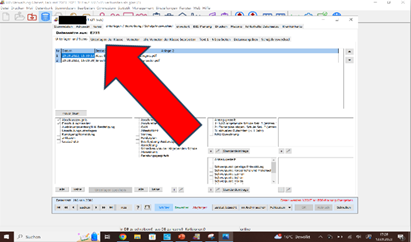
12. Indem Sie „Drucken“ klicken (Bild 1), haben Sie die Möglichkeit, viele unterschiedliche Listen/Briefe/Bescheinigungen zu erstellen. Wählen Sie Sie dazu die entsprechende Vorlage (unten links) aus und achten Sie darauf, welche Schülerinnen und Schüler sie ausgewählt haben (Häkchen).
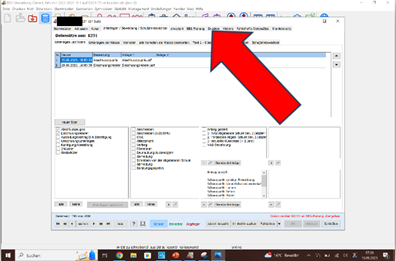

Klicken Sie doppelt auf das entsprechende Dokument bzw. die Liste etc. und wählen Sie im Anschluss „Vorschau / in Word bearbeiten…“ für den Druck aus.

